Best Key Mapping for Free Fire on PC
Garena Free Fire game is made for android and iOS devices and is only meant to be played on mobile phones. But most players of Garena Free Fire are of the view that playing this game on a PC is more fun and easy as compared to a mobile phone. Playing the game on a PC allows the players to have a spectacular view of the horizon and to take the controls in their hands.
Because of this reason, more and more players are getting the help of emulators to enjoy the Garena Free Fire game on their PCs. While shifting to a PC with the help of an emulator, the most important thing is key mapping. This step should be done rightly so that a player can focus on the game and give commands easily. Many players get confused on this stage. Give a try to FF Advance Server with Pc as well.
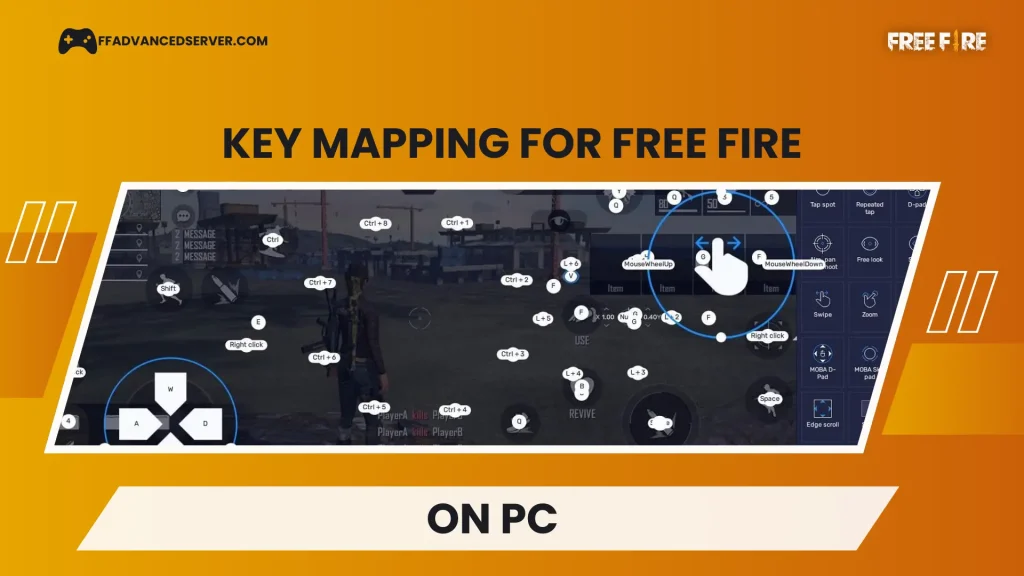
In this article, we explain how you can do key mapping effectively.
Most Suited Key Mapping for Beginners and Intermediates to Play Free Fire on PC
Note: Before we go further, please be reminded that key mapping is a subjective thing and different players can have different preferences. For the key mapping guidelines in this article, these are entirely based on the writer’s personal experience. It is also important to notice that the Key mapping instructions have been given keeping in mind the Bluestacks 5 emulator.
When we talk about key mapping in Garena Free Fire, players have some clear intentions in mind. One-tap headshots, fast movement and quick reflexes are in the minds of the players. Following key mapping settings are good for these requirements.
| Command | Key |
| Joystick (Forward, Backward, Lef, Right) | W, S, A, D |
| Shoot | Left Mouse Button |
| Primary Weapon | Q |
| Secondary Weapon | 3 |
| Melee Weapon | 5 |
| Gloo Wall | 4 |
| Grenade | 6 (Second Slot for Grenades) |
| Backpack | Tab |
| Medkit | Caps Lock |
| Active Skill | Middle Mouse Button |
| Scope | Right Mouse Button |
| Sprint | Shift |
| Jump | Space |
| Crouch | 2 |
| Prone | Z |
| Revive | B |
| Use, Eject, etc. | F |
| Loot (First loadout, Second loadout) | F & G |
| Armor Repair | 7 |
| Mic | T |
| Output voice | Y |
| Pin | P |
| Map | M |
| Emote (Default) | Ctrl+1, Ctrl+2,……, up to Ctrl+8 for eight emotes |
Steps to do Key Mapping for Free Fire on Bluestacks 5
If you are someone who wants to carry out key mapping for Free Fire on Bluestacks 5. We recommend you to first fix your HUD settings as they are generally fixed to a smaller size for the opacity of the screen.
After that, you can follow the below mentioned steps for key mapping.
Step 1: Launch the Bluestacks emulator on your PC, and then login to the game in the emulator.
Step 2: You will then see a fear icon in the top right corner. Click on it to enter the settings panel.
Step 3: Find the “Control” section. Then click on the custom HUD settings.
Step 4: You will see many options in the column. Click on the keyboard icon. Here, there will be multiple options. Click on the bottom most option and you will come to the key mapping. Also open the Advanced Editor.
Step 5: Now, you can click on your desired in-game commands and prefered keys for the game. Just do the key mapping according to your preference.
Read More On Free Fire
- List of All Tiers in Garena Free Fire and Rewards
- Free Fire Weapon Glory Leaderboard
- Free Fire Advance Server Activation
Conclusion
Free Fire has been launched for Android and iOS devices. But players prefer to play this game on the PCs because of the great experience they provide. So, players use emulators for that purpose. While using emulators, the most important thing is key mapping. Key mapping should be done to make sure that the player can give in-game commands easily.
